
Losing all your data can feel bad. Imagine your hard drive just stopping working. All your family photos, work stuff, and favourite music are gone. Windows 11 is good, but it can’t save you from everything. You need to back things up yourself. Please don’t wait until it’s too late! Let’s keep your digital stuff safe.
This guide will tell you what to back up on your Windows 11 PC. We’ll discuss important files, settings, and even complete copies of your computer. You can also learn how to make a good backup plan.
Why Backing Up Your Windows 11 PC Is Crucial
Backing up your PC can save you from big problems. What if your computer breaks, gets a virus, or someone steals it? Backups can help.
The High Cost of Data Loss
Losing files can be sad and cost money. Maybe you lose family memories or essential work stuff. It’s important to think about how much that data means to you. Data loss is more common than you think, so protect yourself.
Peace of Mind and Quick Recovery
Knowing your data is safe feels good. If something goes wrong, backups can help you return to work quickly. Imagine your computer breaks on a Monday. If you backed up recently, you might be working again by lunch!
Essential Files You Can’t Afford to Lose
Here’s what you should always back up from your computer.
Documents, Photos, and Videos
Your files are super important. These include documents, pictures, and movies. You can find them in folders called “My Documents,” “Pictures,” and “Videos.” Try to keep these folders organized. It makes backing up easier.
Email Archives and Contacts
Emails and contacts are also important. Using Outlook or Thunderbird, you can back up your email data. You can also export your contacts. That way, you won’t lose anyone’s information.
Financial Records and Tax Documents
Keep your financial info safe. Back up tax documents and other vital records. Keep these backups in a secure place. Economic data is very sensitive.
System Settings and Application Data
Backing up settings can make things easier if you fix your computer.
Windows Configuration and User Profiles
Windows settings include how your computer looks and your user profile. You can back up these settings. They also include your network settings.
Installed Applications and Software Licenses
Backing up programs isn’t always needed. But keep your license keys safe and back up your programs’ settings. You can use tools to find your product keys.
Browser Data: Bookmarks, History, and Passwords
Browsers save things like bookmarks and passwords—back these up from Chrome, Firefox, or Edge. Be careful when saving passwords. Don’t save them in a way that’s not secure.
Choosing Your Backup Method
There are several ways to back up your computer. Here’s a look at each way.
External Hard Drives: Local and Convenient
External hard drives are easy to use—you plug them into your computer. They’re suitable for making backups at home, but they can break or get stolen. It’s wise to follow the 3-2-1 rule: three copies of your data on two types of storage, with one copy offsite.
Cloud Storage: Offsite Protection
Cloud storage means saving your files online. OneDrive, Google Drive, and Dropbox are options. Cloud storage keeps your files safe even if your computer is gone. Consider the cost, security, and speed of your internet.
System Image Backups: A Complete Snapshot
A system image is a copy of your computer, including Windows, programs, and files. If something goes wrong, you can restore the whole system. Windows has tools for this, and you can also buy software.
Automating Your Backup Process
Make backups automatically. This is important so you don’t forget.
Using Windows Backup and Restore (Windows 7)
Windows has a tool called “Backup and Restore (Windows 7).” Although it says “Windows 7,” it still works on Windows 11. You can use it to make backups.
Leveraging Third-Party Backup Software
There are a lot of backup programs you can get. They can make backups on a schedule or encrypt your files. They can also make small backups that only save what’s new.
Scheduling Regular Backups: Set It and Forget It
You can set up automatic backups, no matter how you’re backing up. Set a schedule, and your computer will do the rest.
Testing and Verifying Your Backups
Make sure your backups work. This is a crucial step.
Performing Test Restores
Try restoring some files from your backup. This makes sure the backup is good. Do this often to check.
Checking Backup Logs and Reports
Your backup program makes logs and reports. Check these to see if there are any problems. If you see an error, fix it.
Updating Your Backup Strategy
Your needs might change. Check your backup plan periodically and update it if necessary. As new technology emerges, consider your options.
Conclusion: Your Data, Your Responsibility
Back up your files, settings, and programs on Windows 11 to keep your data safe. This will help if something goes wrong. Pick a way to back up that works for you. Make backups happen automatically. Check your backups to make sure they’re good. Your data is important, so take care of it.
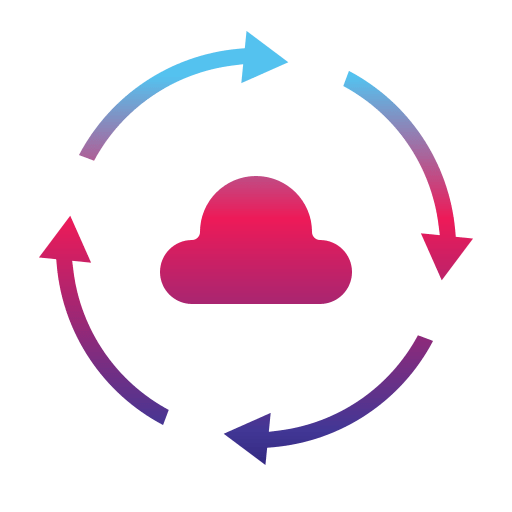
Cloud Backup - Your First, Last, and Everything
Why Cloud Backup?
Cloud backup, or online or remote backup, involves storing copies of data in a secure offsite location hosted by a third-party service provider.
Unlike traditional backup methods such as tape drives or external hard disks, cloud backup offers several advantages, including scalability, automatic backups, and enhanced security measures. IT support companies specialising in cloud backup provide businesses with the expertise and technology to implement and manage these solutions effectively.
Traditional on-site backups have limitations. They’re vulnerable to physical damage and require additional hardware and maintenance.
Cloud backup eliminates these concerns, storing your data remotely in secure, geographically dispersed data centres.
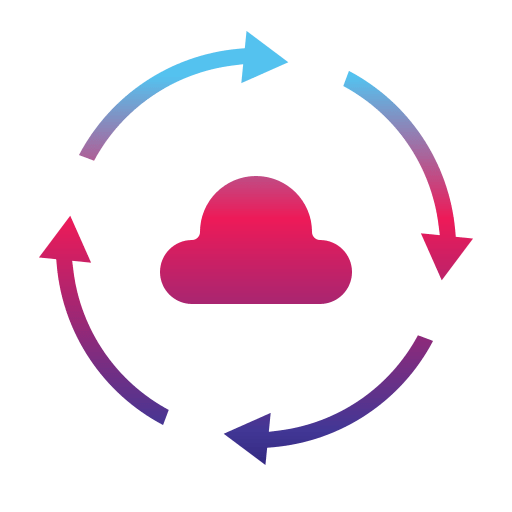
60% of Companies who Cannot Recover from a Data Loss close within 12 months
What Are The Main Benefits of Cloud Backup?
Automation
Cloud backups run automatically and eliminate the need for manual intervention, thus reducing the risk of human error. With traditional backup methods, employees are often tasked with managing backups, which can be time-consuming.
Cloud backup solutions automate the backup process, scheduling regular backups at predetermined intervals to ensure that data is consistently protected. This automated approach saves time and resources and gives businesses greater peace of mind, knowing their data is continuously backed up and readily available when needed.
Security
If your data is stored in the cloud, it must always be encrypted and unreadable. Your cloud backup data must use advanced encryption techniques to safeguard data in transit and at rest, ensuring it remains confidential and secure from unauthorised access.
We achieve this at Solid Backup by using Private Encryption. When you create a backup set, the data is encrypted with your selected password. That password never leaves your system, so if a cybercriminal captures your data, they cannot read it.
Scalability
Cloud storage will automatically adjust your storage space up and down as your data grows or shrinks.
This eliminates the need for dedicated hardware and staff and reduces management costs.
Because true cloud storage is billed based on what you use instead of quotas and storage slabs, you can avoid overuse storage charges.
Accessibility
Because your data is stored in the cloud, you can access it from any location, anytime, with an internet connection.
We have built-in security features that protect your data from external attacks and employee misuse.
These include private encryption and whitelisted IP address restores, which prevent data from being restored from an unapproved location or device.

Cloud backup solutions provide businesses with greater flexibility and accessibility, allowing employees to access data from anywhere, at any time, and from any device. This level of flexibility is precious in today’s increasingly remote and mobile workforce, where employees need access to critical data and applications regardless of location.
Our software is easy to install and monitor yourself, or you could use an IT Support company if you want to outsource this process.
Why Use Solid Backup if it is Free?
It’s a good question. After all, good is never free and free is never good. It’s not true here though, and this is why.
- We partner with one of the world’s largest cloud storage providers in London, UK.
- If you are comparing us with another cloud backup provider, ask them if your backed-up data will have these levels of compliance – FIPS, GDPR, SOC 2, SEC /FINRA, HIPAA, PCI.

1. File-Level Backup
Selectively back up specific files and folders. More customisable and cost-effective for data-intensive environments. Unlimited history gives you peace of mind when you need to restore your data.
2. Continuous Data Protection
Provides real-time backup, minimising data loss in case of frequent changes or updates. Image-based backup: This creates a complete snapshot of your system at a specific time. Useful for quick system restoration.
3. Data Retention Policies
Determine how long you need to retain backups to comply with regulations or internal policies.
4. Integration With Existing Infrastructure
Consider how the backup solution integrates with your IT systems and applications.
5. Encryption and Privacy
Ensure your data is encrypted in transit and at rest to protect it from unauthorised access. Add as much extra free space as you like: Our service allows you to pull in and use free cloud storage offered by hundreds of storage providers.


