Backing up your folders with OneDrive is a helpful way to keep your files safe in the cloud. However, there may be times when you want to turn off this feature. You may prefer to store your files locally, or you may be facing syncing issues.
Whatever the reason, this guide will show you step-by-step instructions on how to stop folder backup in OneDrive on Windows 11 or Windows 10.
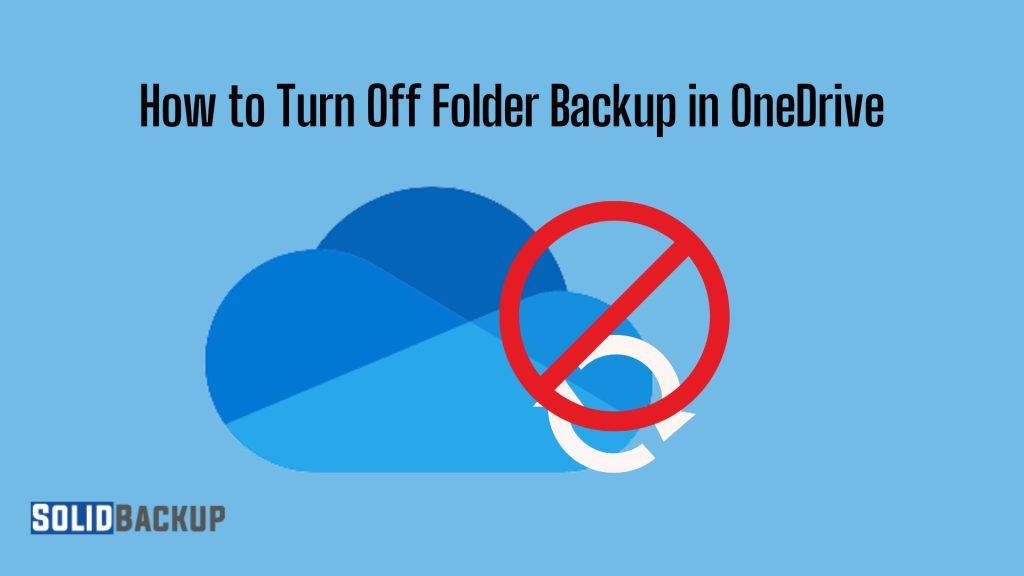
What Is Folder Backup in OneDrive?
Folder backup in OneDrive refers to automatically syncing your Desktop, Documents, and Pictures folders to your OneDrive account. This feature ensures that these essential folders are backed up in the cloud and are accessible from any device.
While this can be convenient, it might not suit everyone. Disabling this feature gives you complete control over where your files are stored.
Why Turn Off Folder Backup in OneDrive?
Before disabling folder backup, it’s helpful to understand why some users prefer to turn it off:
- Local Storage Preference: Some users only want to keep their files on their computer.
- Syncing Problems: OneDrive may cause syncing issues or file duplication.
- Storage Limits: OneDrive’s free storage may not be enough for all files.
- Performance: Automatic syncing may slow down your system or the internet.
What Happens When You Turn Off Folder Backup?
When you turn off folder backup:
- Files already uploaded to OneDrive remain in the cloud.
- Files stop syncing automatically.
- New files stay on your PC only.
- You can move files back to your local folders if needed.
How to Turn Off Folder Backup in OneDrive (Step-by-Step)
Follow these steps to turn off folder backup in OneDrive on your Windows PC:
Step 1: Open OneDrive Settings
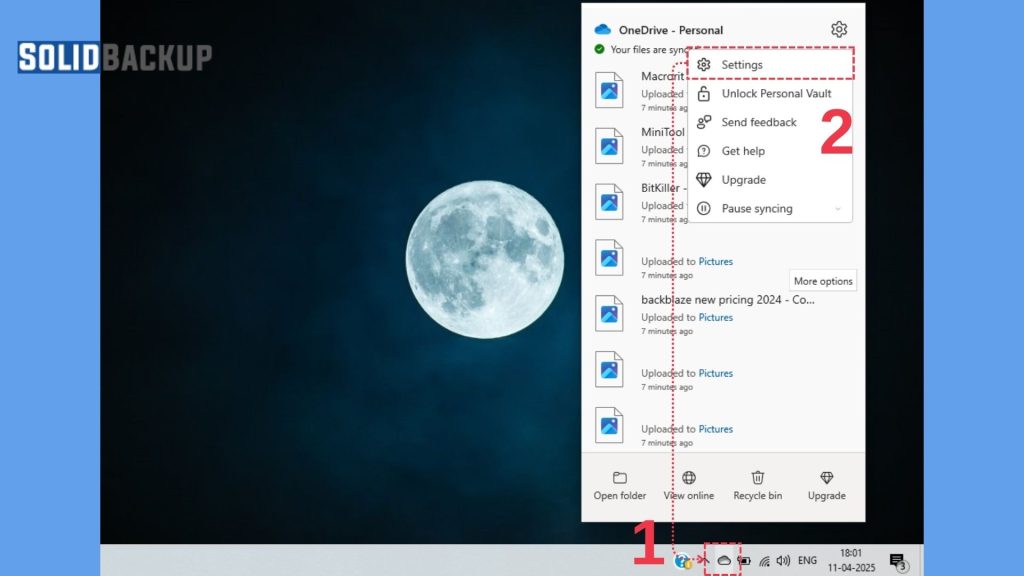
1. Click on the OneDrive cloud icon in your taskbar (usually bottom-right corner).
2. Select the Settings gear icon.
Step 2: Access Backup Settings
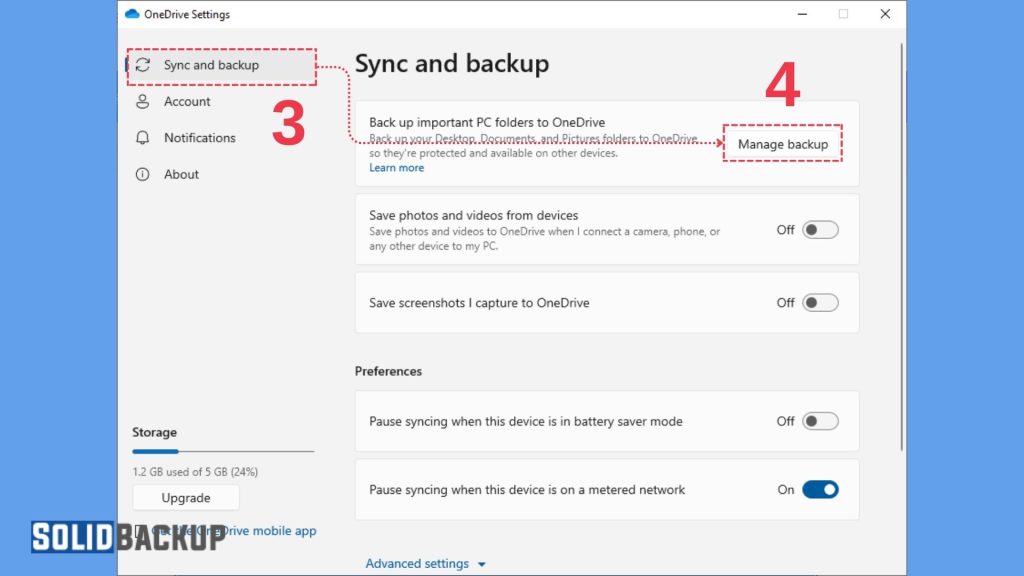
3. In the Settings window, go to the Sync and backup tab.
4. Click on Manage backup under the “Back up important PC folders” section.
Step 3: Stop Backup for Specific Folders
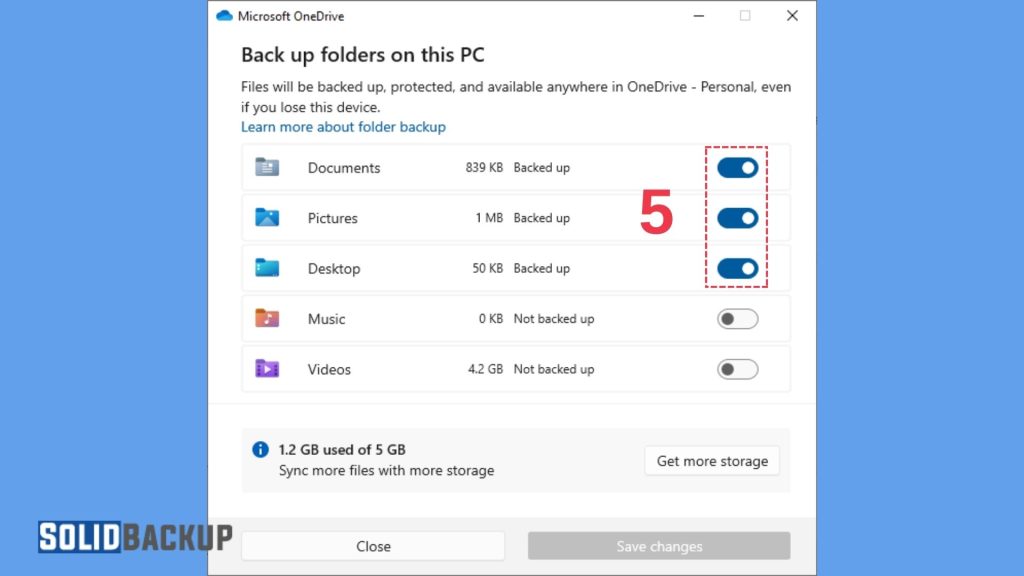
5. You will see the Desktop, Documents, and Pictures folders. Click on the toggle button to stop the sync.
Step 4: Confirm the Action
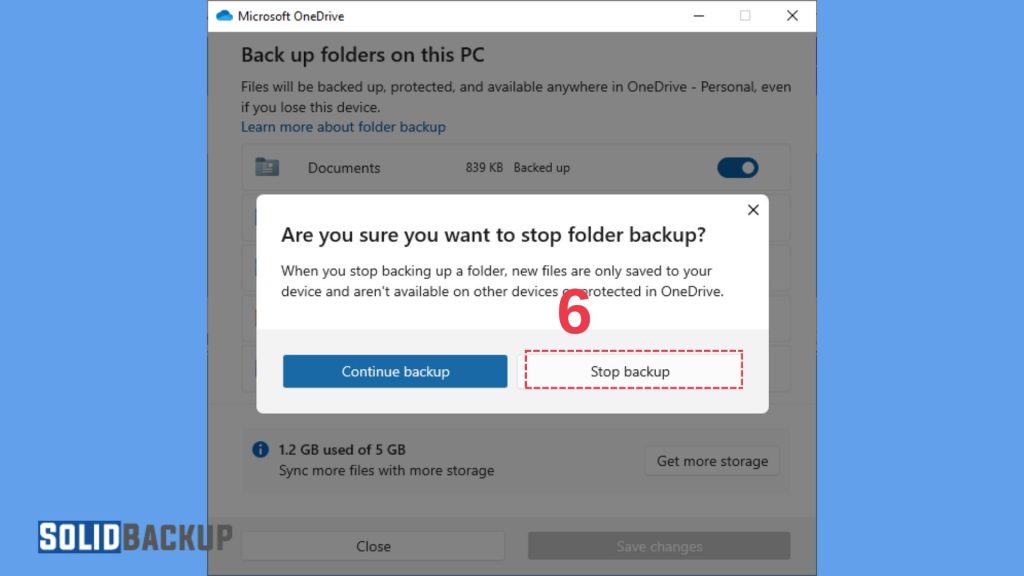
6. A prompt will appear asking you to confirm. Click Stop backup again.
The folder will no longer sync with OneDrive. You can now manage your files locally.
Optional: Move Files from OneDrive Back to PC
Once you turn off the backup, move your files from OneDrive to your computer.
1. Open File Explorer.
2. Navigate to OneDrive > Documents (or any other folder you disabled).
3. Select all files and folders.
4. Please copy and paste them into the local Documents folder on your PC.
Troubleshooting Tips
If you face any issues while trying to turn off folder backup, try the following:
- Restart OneDrive: Right-click the OneDrive icon > Close OneDrive > Reopen from the Start Menu.
- Check Internet Connection: Make sure you’re online.
- Update OneDrive: Ensure you are using the latest version of the OneDrive app.
Benefits of Turning Off OneDrive Folder Backup
Turning off folder backup might sound risky, but it has its advantages:
- Faster PC Performance: Less background activity from OneDrive syncing.
- More Storage Control: Save space in your OneDrive account.
- Custom File Management: You decide where and how to store your files.
Alternatives to OneDrive Folder Backup
If you want to back up your files without using OneDrive folder backup, consider these options:
- Manual Backup: Copy essential files to an external drive.
- File History: Use Windows’ built-in File History feature.
- Third-Party Backup Tools: Use tools like Macrium Reflect or EaseUS Todo Backup.
Conclusion
OneDrive is a valuable tool, but it’s not for everyone. If you want complete control over your files or are running into issues with automatic backups, turning off folder backup can help. Follow the steps in this guide to make the switch safely and effectively.
Remember, you can always turn the backup feature back on later if needed. Keeping your data safe is essential, so choose a backup method that best suits your needs.



