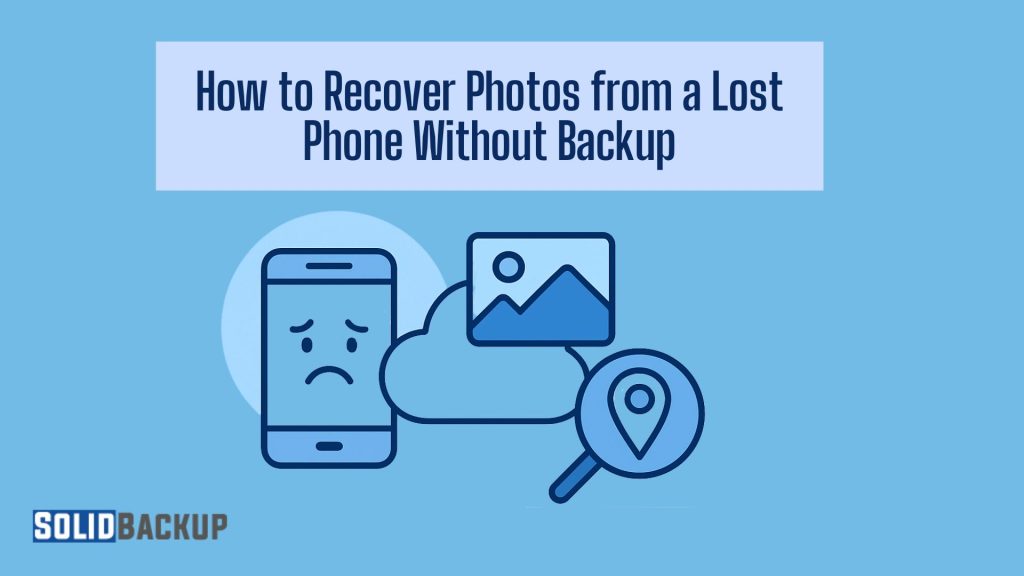
Losing a phone can feel like losing a piece of your life, especially when it holds precious photos—memories of holidays, family moments, or special events. If you have lost your phone and didn’t have a backup, you might think those photos are gone forever. But don’t lose hope! There are ways to recover photos from a lost phone, even if you don’t have a backup.
Understanding the Challenge
When you lose a phone—stolen, misplaced, or damaged—the biggest hurdle is that it’s no longer in your hands. You can’t simply restore photos from a saved copy without a backup, such as cloud storage or a computer copy. However, cloud services, synced accounts, or temporary storage might still hold your photos without you realising.
The key is to act quickly and explore all possible avenues where your photos might exist. This guide covers practical methods to recover photos from a lost phone, focusing on Android and iPhone devices and general tips for any phone.
Before You Start
Before diving into recovery methods, keep these points in mind:
- Act Fast: The sooner you try to recover photos, the better your chances. Some methods rely on temporary data or account syncs that might expire.
- Check Your Situation: Was the phone lost, stolen, or broken? If it’s broken but accessible, recovery might be easier. If stolen, focus on remote access options.
- Gather Information: Know your phone’s brand (e.g., Samsung, Apple), your Google or Apple ID, and any linked accounts (e.g., WhatsApp, Instagram).
- Stay Calm. You can often find hidden ways to save photos without a backup, so don’t give up too soon.
Method 1: Check Cloud Services
Many phones automatically sync photos to cloud services even if you didn’t manually back up your photos. Here’s how to check:
Google Photos (Android and iPhone):
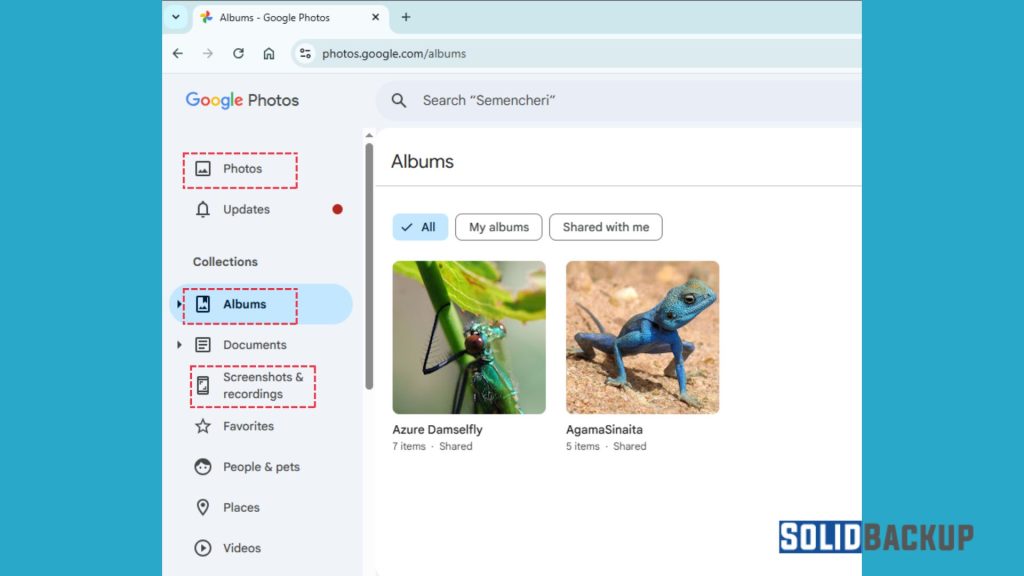
- Go to photos.google.com on a computer or another device and log in with the Google account used on your lost phone.
- If you enable Google Photos, it automatically uploads your photos. Check the ‘Photos’ section or the ‘Bin’ (where deleted photos stay for 60 days).
- Check the “Library” for albums or shared photos. If you use multiple Google accounts, try each one.
iCloud (iPhone):
- Visit icloud.com and sign in with your Apple ID.
- Click ‘Photos’ to see if the system synced your pictures. If turned on, iCloud Photos uploads photos automatically when the phone is on Wi-Fi.
- Check the ‘Recently Deleted’ folder, where the system keeps photos for 30 days after deletion.
- If you don’t see photos, go to ‘Settings’ on iCloud and check if you enabled iCloud Photos.
Other Cloud Apps:
- You might have set apps like Dropbox, OneDrive, or Amazon Photos to auto-upload. Log into these services on a computer or another device to check.
Tip: If you find photos, download them to a safe place, like a computer or external drive, to avoid losing them again.
Method 2: Check Synced Accounts and Apps
Photos you shared or stored in apps might still be accessible, even without the phone. Try these:
WhatsApp:
- If you sent photos via WhatsApp, open the app on another device or WhatsApp Web (web.whatsapp.com) and check your chats.
- If you set WhatsApp to save media to your phone’s gallery, those photos might also be in Google Photos or iCloud.
Social Media:
- Check platforms like Instagram, Facebook, or Snapchat where you have posted photos. Log in and browse your profile or stories.
- Go to “Your Activity” on Instagram for posts or archived stories. On Facebook, check your albums or timeline.
Email or Messaging Apps:
- If you email photos to yourself or others, check your email account (e.g., Gmail, Outlook) in the “Sent” or “Attachments” folder. Learn how to backup Outlook emails.
- Look for photos you shared on messaging apps like Telegram or Signal.
Tip: Save any recovered photos to a secure location and consider setting up a backup for the future.
Method 3: Use Remote Access Tools
If your phone is lost or stolen but still powered on and connected to the internet, you might access it remotely to retrieve photos:
Find My iPhone (iPhone):
- Go to icloud.com/find or use the “Find My” app on another Apple device. Sign in with your Apple ID.
- If the phone is online, you can locate it. While Find My doesn’t directly recover photos, you can lock the device or display a message asking the Finder to return it.
- If you regain the phone, connect it to a computer to extract photos (see Method 5 for broken phones).
Find My Device (Android):
- Visit android.com/find or use the “Find My Device” app. Log in with your Google account.
- If the phone is online, you can track or lock it with a message. Like Find My iPhone, this feature helps you recover the device so you can access your photos later.
Tip: If someone steals your phone, report it to the police and your network provider to block the device and protect your data.
Method 4: Contact Your Network Provider or Manufacturer
Sometimes, network providers or manufacturers can help track a lost phone or recover data:
- Network Provider: Contact your mobile carrier (e.g., Vodafone, EE) and provide your phone’s IMEI number (found on the box or bill). If the phone is active on their network, they might track it, helping you recover it and access photos.
- Manufacturer Support: For iPhones, contact Apple Support. For Androids, contact the manufacturer (e.g., Samsung, Xiaomi). They may offer advice or tools for remote access.
Tip: When contacting support, have your phone’s details (model, IMEI, account info) ready.
Method 5: Recover Photos if the Phone is Found or Broken
If you recover the phone or it’s damaged but accessible, you can try these steps:
- Connect to a Computer:
- For Android, plug the phone into a computer via USB. If the phone’s storage has corruption issues, use Recuva or EaseUS Data Recovery software.
- For iPhone: Connect to a computer with iTunes or Finder (macOS). Extract photos via the Photos app or third-party tools like iMazing if the phone is functional.
- Use a SIM or SD Card: If your Android phone used an SD card for photos, remove it and insert it into a computer or card reader to access files. SIM cards don’t store pictures but might help recover contacts.
- Repair the Phone: Take it to a repair shop if it breaks. If they fix the screen or storage, you can retrieve photos directly.
Tip: If you recover the phone, back up photos immediately to avoid future loss.
What to Do if Recovery Fails
If none of these methods work, recovery might be impossible without the phone or a backup. However, you can take steps to prevent future losses:
- Set Up Auto-Backups: Use Google Photos, iCloud, or apps like Dropbox to back up photos automatically.
- Enable Find My Device: Turn on “Find My iPhone” or “Find My Device” to track lost phones in the future.
- Save Copies Elsewhere: Regularly transfer photos to a computer, external drive, or cloud service.
- Use Secure Passwords: Protect your accounts to prevent unauthorised access to synced photos.
Check out this article to learn more about how backup and recovery work.
Tips for Success
- Check All Accounts: Even minor apps or accounts might hold copies of your photos.
- Ask Friends or Family: If you shared pictures with others, they might have copies you can retrieve.
- Be Persistent: Try every method, as photos can hide in unexpected places.
- Learn for Next Time: Losing photos is tough, but it’s a reminder to back up regularly.
Conclusion
Losing a phone without a backup is heartbreaking, but you still have a chance to recover your photos. You can often retrieve those precious memories by checking cloud services like Google Photos or iCloud, exploring synced apps like WhatsApp or Instagram, using remote tools like Find My Device, or recovering a found phone.
Acting quickly and being thorough is key. While not every photo may be recoverable, these methods give you the best shot. In the future, set up automatic backups to protect your data, ensuring you never face this stress again. Your memories are worth it!


