Support for Windows 10 ends 14th Oct 2025
Keeping a backup of your Windows 10 system is essential to protect your files from accidental loss, hardware failure, or malware attacks. This guide will explain simple ways to back up your data and recommend the best method for long-term safety.
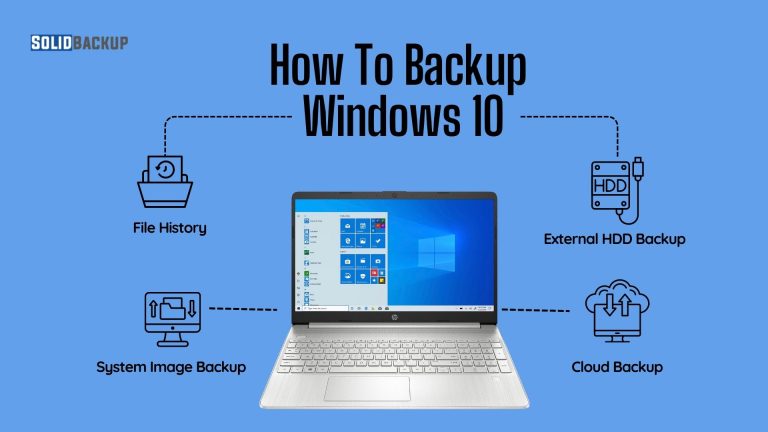
Why You Should Back Up Your Windows 10 PC
A backup helps you restore your files if something goes wrong. Here are some key reasons to keep a backup:
- Protection Against Data Loss: If your hard drive fails or your files get deleted by mistake, a backup allows you to recover them quickly.
- Security Against Cyber Threats: Malware, viruses, and ransomware can damage your files. A backup ensures you have a clean copy.
- System Recovery: If Windows stops working correctly, a backup helps restore your system without losing important data.
Different Ways to Back Up Windows 10
Windows 10 provides several built-in options for backing up your files. For extra safety, you can also use cloud storage. Below are the most effective methods.
1. Use File History to Back Up Your Files
File History is a built-in tool that allows you to save copies of your important files automatically.
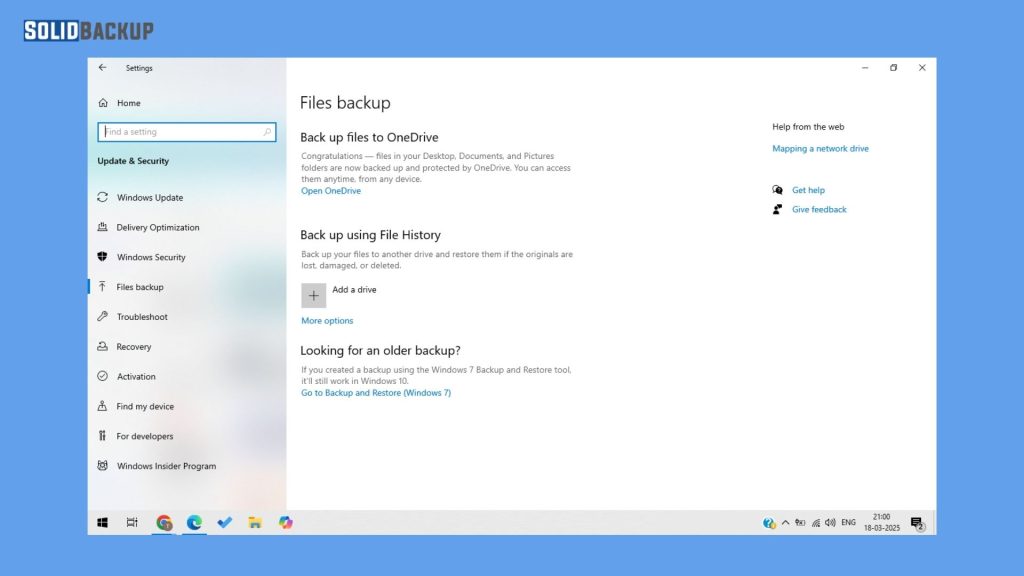
Steps to Enable File History:
- Connect an External Drive: Plug in a USB or external hard disk.
- Go to Settings: Click the Start menu and select Settings (gear icon).
- Select Update & Security: Click on Update & Security in the Settings window.
- Click on Backup: Find the Backup option on the left panel.
- Turn On File History: Click Add a drive and select your external drive. Windows will start backing up your files automatically.
- Choose Backup Frequency: Click on More options to select how often Windows should back up your files.
2. Create a System Image Backup
A system image is a complete copy of your Windows installation, including system settings, programs, and files. It helps restore your system if it crashes.
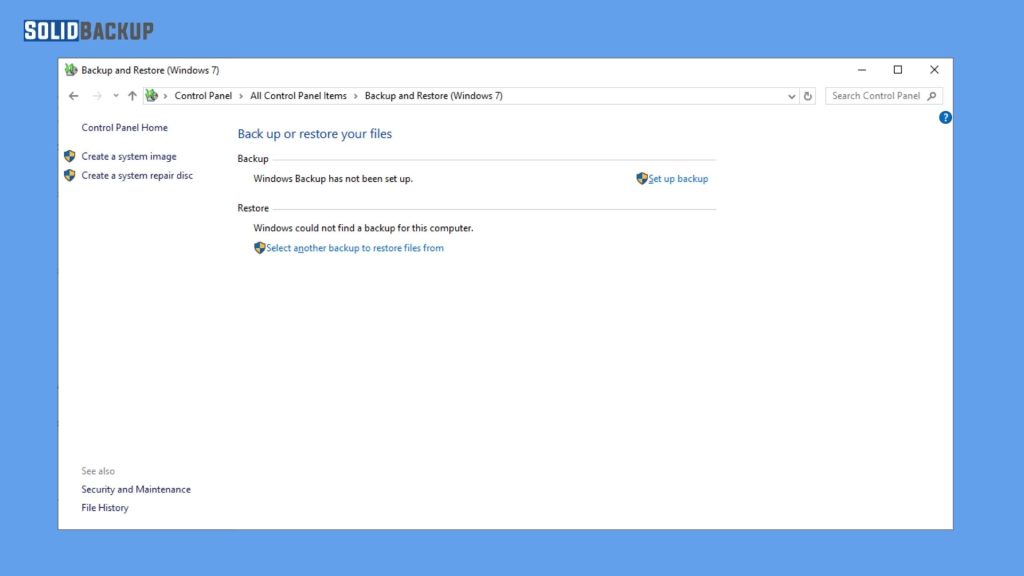
Steps to Create a System Image:
- Open Control Panel: Press Win + R, type Control Panel, and press Enter.
- Go to Backup and Restore: Click on Backup and Restore (Windows 7).
- Select Create a System Image: Find this option on the left panel.
- Choose a Backup Location: Select where to save the system image (external drive or network location).
- Start Backup: Click Start Backup and wait for Windows to create the image.
3. Use OneDrive for Cloud Backup
OneDrive is a cloud storage service from Microsoft that automatically syncs files and allows users to access them from any device.
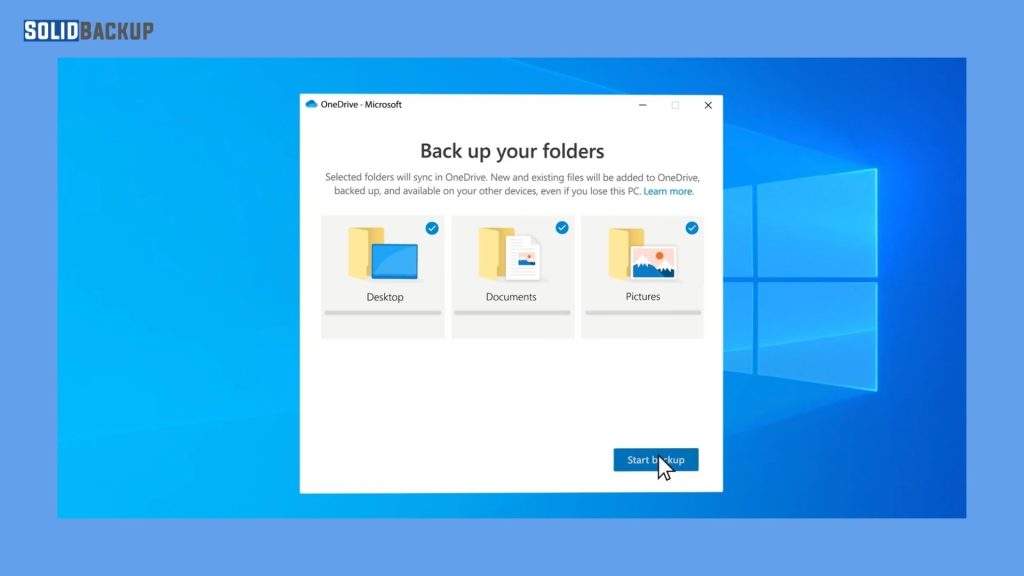
Steps to Back Up Files with OneDrive:
- Sign in to OneDrive: Open OneDrive from the Start menu and sign in with your Microsoft account.
- Choose Folders to Sync: Click on the OneDrive icon in the taskbar, go to Settings, and select Manage Backup.
- Enable Folder Backup: Choose folders like Documents, Pictures, and Desktop to back up.
- Sync Files: OneDrive will upload your files to the cloud. You can access them from any device.
4. Use Third-Party Backup Software
Many third-party tools provide extra backup features. Some popular ones include:
These tools allow you to create full system backups, encrypt files, and schedule automatic backups.
Recommended Backup Method: Cloud Storage
While external hard drives and system images are helpful, cloud backup is the best option for long-term security. Here’s why:
- Accessible Anywhere: You can retrieve your files from any device.
- No Risk of Hardware Failure: Unlike external drives, hardware damage does not affect cloud storage.
- Automatic Syncing: Cloud services like OneDrive, Google Drive, or Dropbox sync your files in real time.
- Extra Security: Cloud providers offer encryption and security features to protect your files.
Best Practices for Backing Up Windows 10
To ensure your backups are adequate, follow these best practices:
- Use Multiple Backup Methods: Combine local (external drives) and cloud backups for better protection.
- Schedule Automatic Backups: Set regular backups to avoid losing recent files.
- Test Your Backups: Check that your backups work by restoring files occasionally.
- Keep Important Files in the Cloud: Store documents, photos, and essential files on OneDrive or another cloud service.
- Encrypt Sensitive Data: If you store backups on an external drive, use encryption for security.
Conclusion
Backing up your Windows 10 system is essential to keep your data safe. You can use built-in tools like File History, System Image, and Windows Backup, or opt for cloud storage like OneDrive for better accessibility and security. Combining local and cloud backups is the best way to protect your files against loss or damage. Set up a backup today and keep your data safe!



